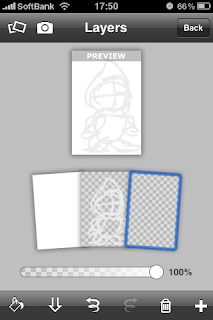今回はiPhone+Brushesを使って作画した下描きをGIMPに取り込んで作品に仕上げたので、その手順を紹介します。
1. iPhone+Brushesで下描き
以前のエントリーで紹介したような感じで下描きをつくります。下描きといっても、ある程度のレベルまで仕上げておきます。
2.MacBookへの転送
描いた絵をBrushesからMacBookに転送するのですが、方法は2とおりあります。カメラロールに保存して、iPhoneをMacBookに接続。MacBook上のiPhotoで取り込んで使う方法と、Brushesの「Email Paining(メールで送信」を選んでMacBookでメールを受信するというもの。今回は後者を選びました。
3.GIMPでの作画
MacBookでGIMPを立ち上げ新規ファイルを作成します。画像サイズ設定時に詳細設定で解像度を350dpi以上にしておきます(入稿条件が高解像度JPEGの場合が多いので)。
次に、iPhoneから転送した下描きデータをレイヤーとして取り込みます。メニューから「ファイル」→「レイヤーとして開く」を選択し画像を指定します。
単に取り込んだだけでは画像が小さすぎるので、次に拡大します。メニューから「レイヤー」→「レイヤーの拡大・縮小」を選択し、適当なサイズに拡大します。
目的のサイズになったら、新しいレイヤーを作成し、パスを使って清書していきます。
iPhone+Brushesで本当にラフデザインが楽になりました。移動中の電車など、浮かんだアイデアをすぐに試せますし(アンド、BGMも聞ける)。
Enjoy GIMP!